

- #Jamf pro documentation how to
- #Jamf pro documentation update
- #Jamf pro documentation password
- #Jamf pro documentation free
#Jamf pro documentation password
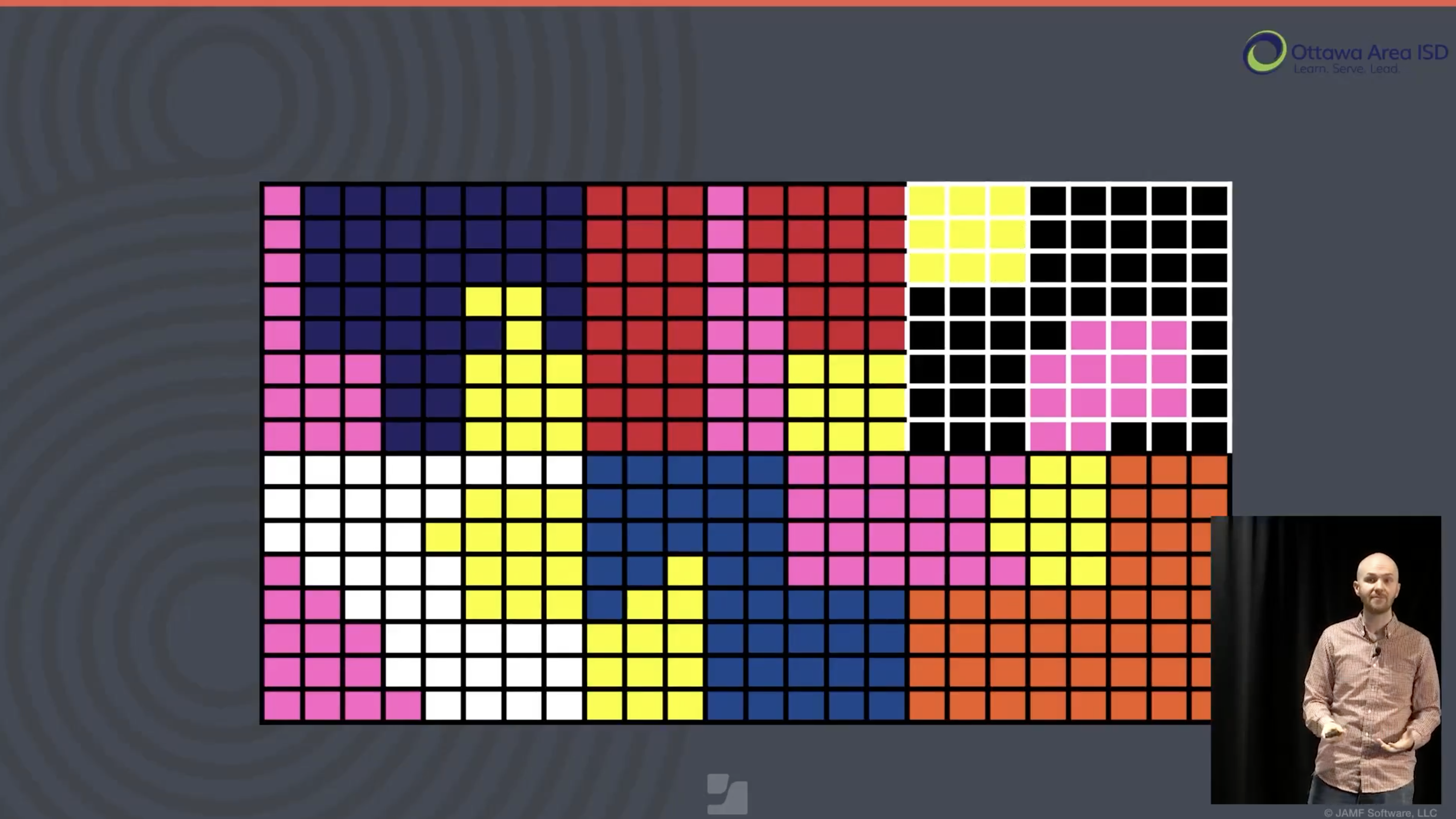
Select New user at the top of the screen.In the left pane in the Azure portal, select Azure Active Directory, select Users, and then select All users.In this section, you create a test user in the Azure portal called B.Simon. On the Set up Single Sign-On with SAML page, go to the SAML Signing Certificate section, select the copy button to copy App Federation Metadata URL, and then save it to your computer. You can also refer to the formulas shown in the Basic SAML Configuration section in the Azure portal. You can extract the actual subdomain value from the identifier value and use that subdomain information as your sign-on URL and reply URL. You'll get the actual identifier value from the Single Sign-On section in Jamf Pro portal, which is explained later in the tutorial.
#Jamf pro documentation update
Update these values with the actual identifier, reply URL, and sign-on URL. If you want to configure the application in SP-initiated mode, in the Sign-on URL text box, enter a URL that uses the following formula: In the Reply URL text box, enter a URL that uses the following formula: In the Identifier text box, enter a URL that uses the following formula: On the Basic SAML Configuration section, if you want to configure the application in IdP-initiated mode, enter the values for the following fields:Ī. On the Set up Single Sign-On with SAML page, select the pencil icon for Basic SAML Configuration to edit the settings. On the Select a Single Sign-On Method page, select SAML. In the Azure portal, on the Jamf Pro application integration page, find the Manage section and select Single Sign-On. In this section, you enable Azure AD SSO in the Azure portal. Test the SSO configuration to verify that the configuration works.

#Jamf pro documentation free
If you don't have a subscription, you can get a free account. To get started, you need the following items:
#Jamf pro documentation how to
In this tutorial, you'll learn how to integrate Jamf Pro with Azure Active Directory (Azure AD).


 0 kommentar(er)
0 kommentar(er)
